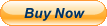ORICO Tool-Free USB C to NVMe SSD Enclosure for M Key PCIe 2242 2260 2280 22110 M.2 SSDs, Support Offline Clone Duplicator Function Up to 10Gbps 8TBAbout this item
- PORTABLE EXTERNAL STORAGE: this M.2 hard drive enclosure is specially designed for M Key NVMe PCIe SSD(22110/2280/ 2260/ 2242), Supports 2 M.2 NVMe hard disk reads and writes at the same time. Compatible with Windows/Mac/Linux, can be used to offline clone or to expand storage capacity by connecting PC , Laptop computers, smart TVs, PS4, XBOX and other devices.
- ONE-KEY OFFLINE CLONE: This dual-slot hard drive enclosure can not only be used as an external NVME SSD to expand your storage capacity, but also can be used for offline backup. No need to connect to a PC, just plug in and press the start button then you can back up your important data. LED indicator can monitor the SSDs' clone progress at any time. Note: please back up the data on the target disk before cloning to avoid losing important data.
- 10GBP/S HIGH-SPEED: ORICO USB 3.1 Gen2 hard disk docking station is equipped with C to C cable and C to A cable, giving you more choices. The fastest transmission speed can reach about 1000MB/S with C to C cable and about 500MB/S with C to A cable. At the same time, it supports UASP acceleration protocol which can make your NVME SSDs run more quickly and stably.
- EASY TO USE: ORICO Tool-Free SSD docking stations are very easy to use, no need any tools. They all support plug & play and hot swap, no drivers required. Except the SSDs, you do not need to prepare anything else, because the package contains all the accessories you need: two 0.5m data cables (A to C and C to C) and a 5V/4A power adapter.
ORICO 2 Bay USB 3.1 GEN2 to NVMe Hard Drive Docking Station with One-Key Offline Clone
ORICO NVMe M.2 dual hard drive dock can turn an M Key NVMe PCIe SSD into an external drive. When connected to a computer, it can recognize two SSD cards at the same time, supporting a single disk up to 2TB.
Main Features:
- 1. ORICO external drive docking station adopts USB 3.1 Gen 2 standard(USB C port), which supports an amazing data transmission rate up to 10Gbp.
- 2. Support one-key offline clone can directly transfer the data from Disk 1 to Disk 2 without going through the computer.
- 3. ORICO M.2 hard drive enclosure constructed with an aluminum alloy which is better for absorbed heat dissipation.
- 4. Support Plug & Play and Hot-Swapping. Easy installation & no driver required.
- 5. Operating system compatibility: Windows, macOS, and Linux.
Wide Compatibility
ORICO external drive docking station specially designed for M Key M.2 NVME PCIe SSD of2242/ 2260/ 2280/22110, up to 4TB.
Do not supportNGFF SATA based B-Key and M&B-Key M.2 SSD, M.2 PCIe AHCI SSD, mSATA SSD or any SSD from Mac.
LED Indicator
ORICO external drive docking station with blue indicator can show you the copy progress(25% -50% -75% -100%), and when the copy complete the indicator light turns on. You can learn the working status of this dual- drive bay easily.
Tool-Free Installation
ORICO NVMe M.2 hard drive enclosure allows users to insert NVMe M.2 devices directly, No mounting screws or attachments are necessary. Very convenient for those who have multiple NVMe M.2 SSDs that need to be frequently re-connected or used in the short run.
One Click Clone Operation Procedure
STEP 1
Insert the original disk and the target disk into the hard disk slots, the target disk capacity should LARGER than the original disk capacity.
NOTE: Copying does not intelligently identify the data on the hard disk. Copying is a full-to-one cloning method, so please back up the data on the target disk before copying to avoid loss of important data.
STEP 2
Connect the power adapter to the tool-free dual hard drive dock.
NOTE: Before connecting the power adapter, you need to make sure the USB cable is unplugged and not connected to the USB interface of the PC.
STEP 3
Press and hold the clone button, then press the power switch to turn on the power (at this time, keep pressing the START button and not let go), waiting for 10-15 seconds, the blue lights are all on. Still keep holding the clone button for 5 seconds and let go, the clone will begin. The indicator light will show the copy progress (25% -50% -75% -100%). When the clone is completed, the 4 LED lights will always be on.
NOTE: If there is a bad sector in the SSD, copying may stop. Scan the SSD once before copying to make sure there are no bad sectors.
Warm Tips:
- 1. This external drive docking station support all 2242/ 2260/ 2280/22110 PCIe NVMe M.2 SSD of M-Key, SATA-based B Key & (B+M) Key M.2 SSD, PCIe AHCI SSD or any SSD from Mac are not supported.
- 2. It's normal that the aluminum case heats up, for the high-speed NVMe M.2 drives generate much heat while working. Do not touch the SSD during operation.
- 3. For the brand new SSD drive, it may not find the drive, because the brand new SSD drive should be formatted before first time using. And also need to make the SSD drive partition.
- 4. To get the 10Gbps data transmission rate, the USB 3.1 interface on your PC should be USB 3.1 Gen 2. Some PCs only come with USB 3.1 Gen1 whose max speed is 5Gbps.
- 5. Cloning is completed, target disk will enter the offline mode, in offline mode, the disk cannot be recognized when the PC is connected with the USB cable. Therefore, you should select online mode manually: right-click (computer/my computer/this computer) to select management, then select disk management in the popup dialog box, and you will see a disk in the offline state, then right-click it to choose the online mode.
- NOTE: it is a normal phenomenon that all SSDs will overheat due to high speed. Please touch it carefully to avoid burns.
ORICO Dual M.2 NVMe SSD Enclosure, USB C to M2 Adapter for M Key PCIe 2230/2242/2260/2280 M.2 SSDs,Tool-Free Installation Aluminum M.2 Reader Support Trim and UASP up to 2x4TBHardware InterfaceUSB Type CBrandORICOHardware PlatformWindowsMaterialAluminumMemory Storage Capacity4 TBAbout this item
- 【Dual-slot NVMe Enclosure】This dual-slot M.2 adapter has two independent M.2 NVMe SSD enclosures, run a single SSD independently, and connect two data cables simultaneously to read two SSDs. No power adapter required.
- 【All-aluminum Heat Dissipation】ORICO M.2 NVMe Case adopts aluminum alloy striped rib design to expand the heat dissipation area, with two heat dissipation vests (heat sinks) and two silicone thermal pads to reduce the damage of SSD during high-speed operation.
- 【Tool Free Installation】You just need to put your SSD into this M.2 NVMe usb adapter and secure the SSD with a rubber plug, then connect usb cable with your device to use. Tool-free installation lets you use your SSD quickly. No need for any driver, plug and play, support hot swap.
- 【10Gbps Transfer Speed】This USB 3.2 Gen2 SSD case supports UASP acceleration protocol and Trim, which can make your NVMe SSD run faster and more stable. The 2 bay nvme case also comes with a portable 2-in-1 cable to give you more options. The fastest transmission speed of C to C/A cable can reach about 1000MB/S.
- 【Wide Compatibility】This M.2 SSD enclosure is suitable for NVMe M-Key (PCI-e based) SSDs in sizes 2230, 2242, 2260, 2280 (storage up to 2x4TB). Supports Windows/Mac/Linux systems, not only for PCs and laptops, but also for smart TVs, mobile phones (supporting OTG), smart routers, and PS3/PS4/XBOX, etc.
Product DescriptionORICO Tool-free Dual Bay M.2 NVMe SSD Enclosure
1.Aluminum alloy design, which has a high-grade appearance and texture.
2.Tool-Free Installation, saving the trouble of screwing, easy to use, and portable.
3. With safety lock button design, which can be locked and extracted to prevent misoperation.
4. Support multi M.2 NVMe SSD, compatible with 30mm/42mm/60mm/80mm specifications.
5. Adopting USB3.2 Gen2 Type-C interface 10Gbps ultra-high-speed transmission technology, support for forward and reverse insertion, backward compatible with USB3.0/USB2.0.
6. Support SSD TRIM instruction and UASP acceleration.
7. Plug and play, no driver required. Support hot-swap.
8. We provide Aluminum Cooling Vest(Heatsink) and Silicone Thermal Pad to help against overheat.
Tool-Free Installation
Easy to use - Unlike some enclosures that force you to deal with small screws to take them apart and put them together, this uses a "tool free" approach where the two parts of the enclosure pop apart (though they're quite secure when together) and you're easily able to install/change the drive.
Warm Tips
1. Please properly back up all data on the SSD to prevent data loss.
2. In any case, during data transfer, please do not unplug the M.2 SSD case from the PC, otherwise data may be lost. Please unplug the cable before taking out the SSD after use.
3. Once connected, your PC/Laptop's OS will initialize the M.2 SSD. This process may take a minute. You can access the data if the SSD is partitioned and the data is on the SSD.
4. Be careful to check compatibility before installing an SSD.
5. Please be as gentle as possible when installing the SSD to avoid scratching the components on the printed circuit board. When installing an SSD, be careful of static electricity. On the other hand, for safety reasons, it is also recommended to not connet device before proceeding with the installation.
Auto Sleep Function
Features 10-min Auto Sleep Mode to let your HDD or SSD stop spinning to have a rest. Good to extend the lifespan of the hard drives.
Max up to 8TB
Only M.2 NVME PCIe M-Key SSD is supported, and all MAC SSD is not supported.Does not support NGFF B-Key and B + M-Key SSD.
Universal Compatibility
Compatible with Windows 10/8.1/8/7/XP/Vista, Mac OS, Linux or Chrome OS; Game consoles like PS4, PS4 Pro, PS3, Xbox one, Xbox 360; Raspberry Pi; TV; Router, etc.
Warm note- if your computer does not recognize the SSD box. Please follow the steps
For a new SSD, you must first go to Disk Management and initialize the SSD. Then it can be recognized and used normally. Please complete the hard drive initialization by following the steps below.
How do I start Disk Management?
Right click on Computer - Manage - Disk Management. Find your unallocated hard drive, right click on Unallocated and choose New Simple Volume Wizard.
How do I start Disk Management (in Windows 10)?
Click Start -> Run -> type compmgmt.msc -> click OK. You can also right-click the My Computer icon and select Manage. In the console tree, click Disk Management.
Does the case get hot?
The case is treated with heat during operation, but this is due to the nature of the drive. The NVME drive is working at extreme speeds and is getting hot. The aluminum housing acts as a heat sink and has an overheating protection function.
If your SSD overheats while transferring large amounts of data, the case will automatically protect against overheating and enter read-only mode or stop the transfer or reduce the data transfer speed. Avoid damaging your SSD from overheating and improve the lifespan of your SSD.
NOTE:Different computers have different overheat protection problems. Don't worry if you come across this. Once your SSD has cooled down, you can use it again. Your file will not be lost.
The computer always reminds you, "You need to reset the hard drive so that the logical hard drive manager can access it"?
Your SSD lost the partition, you need to rebuild the partition table.
You need to download the DiskGenius software and repair your hard drive.
On Jan 28, 2024 at 19:17:18 PST, seller added the following information: